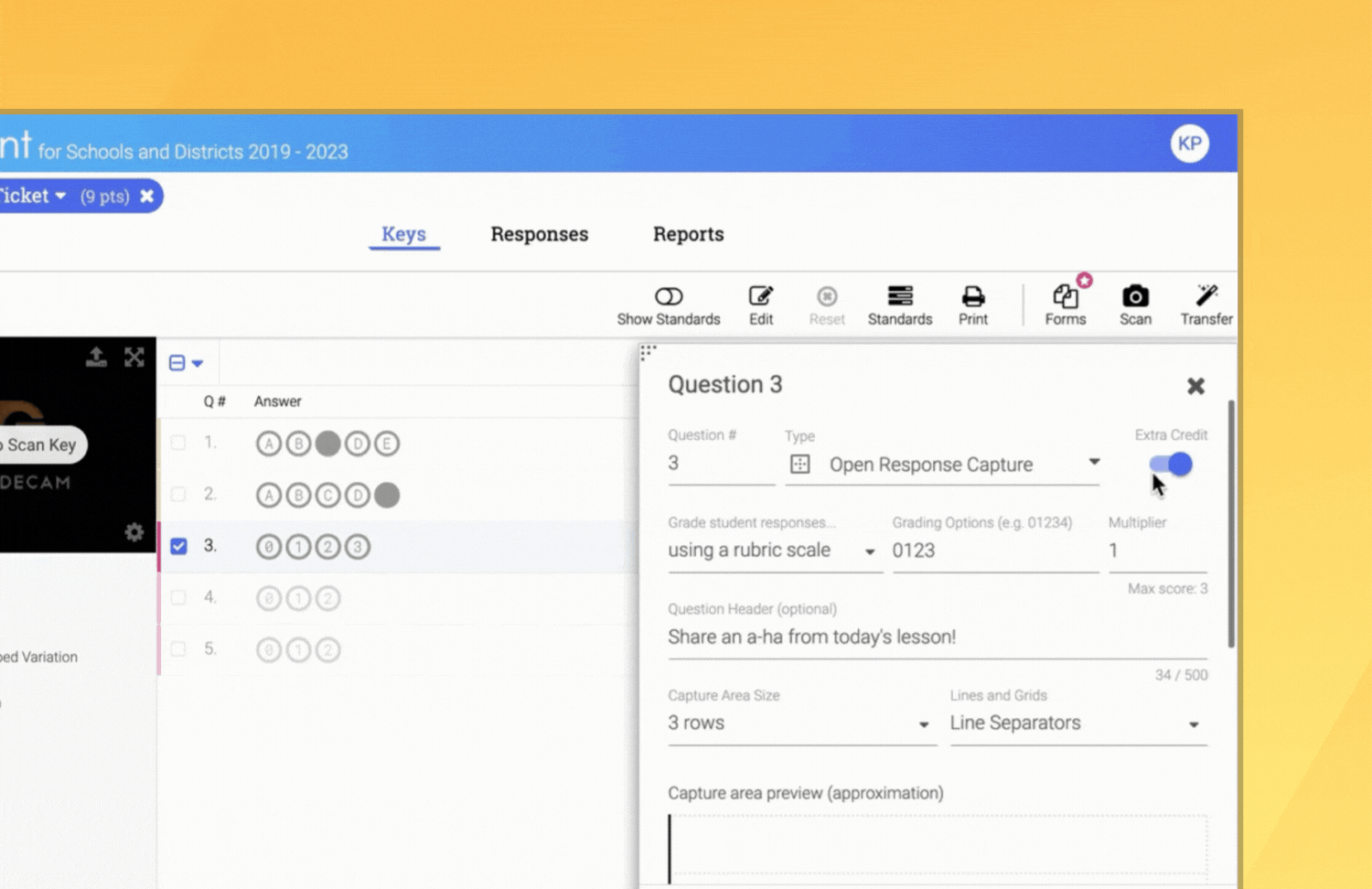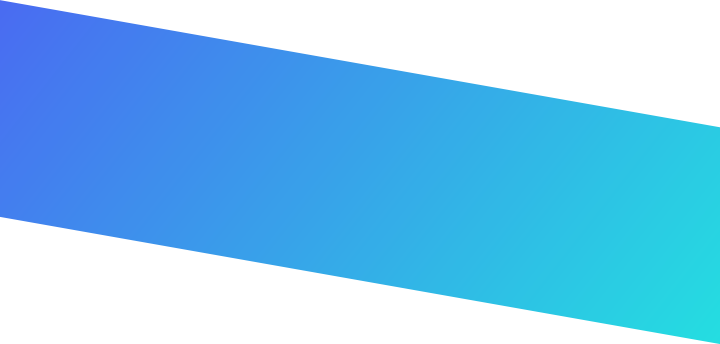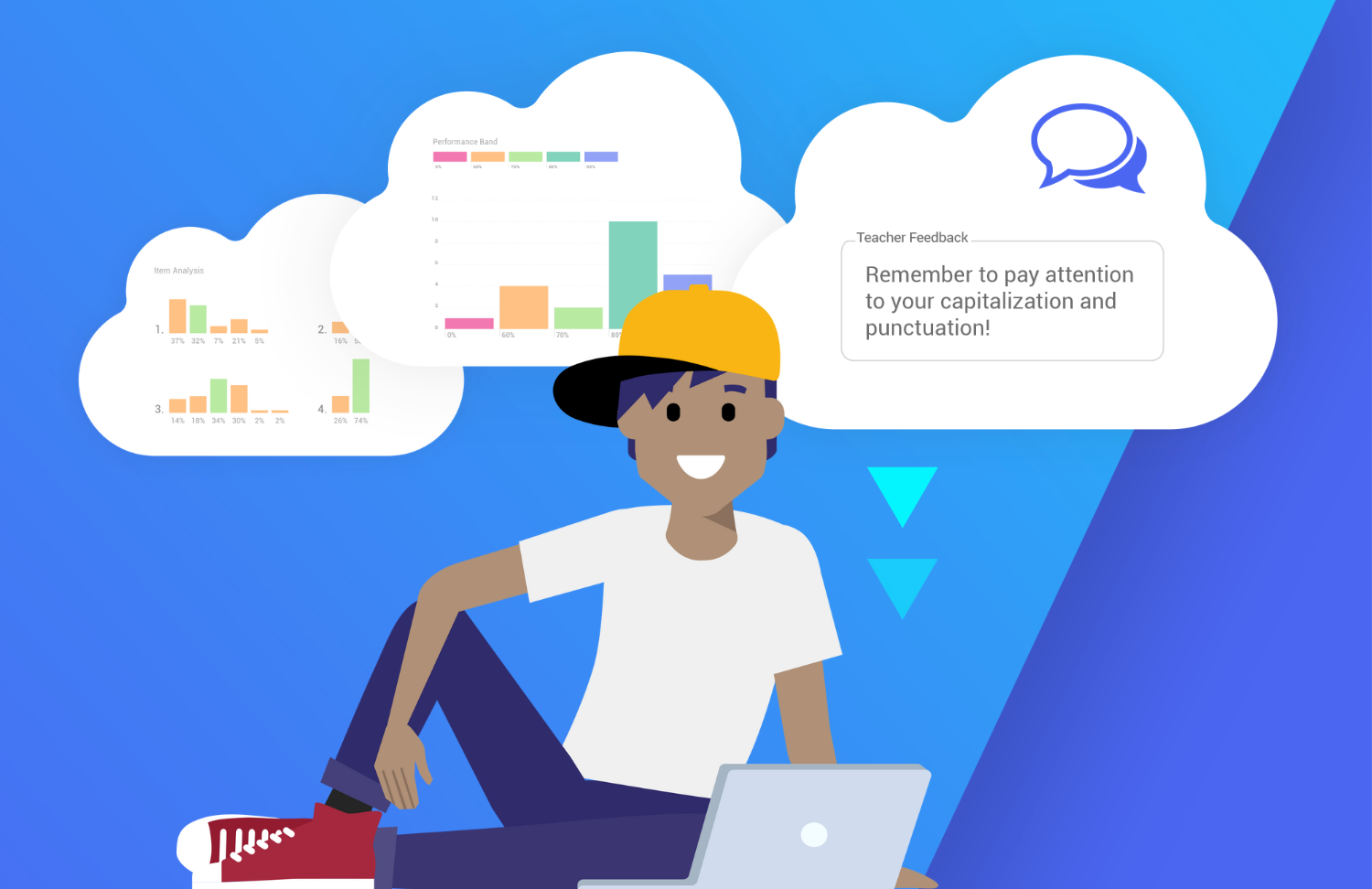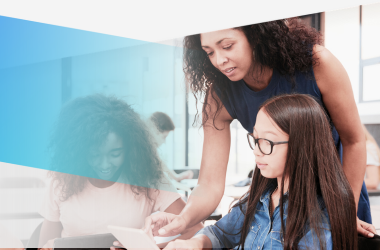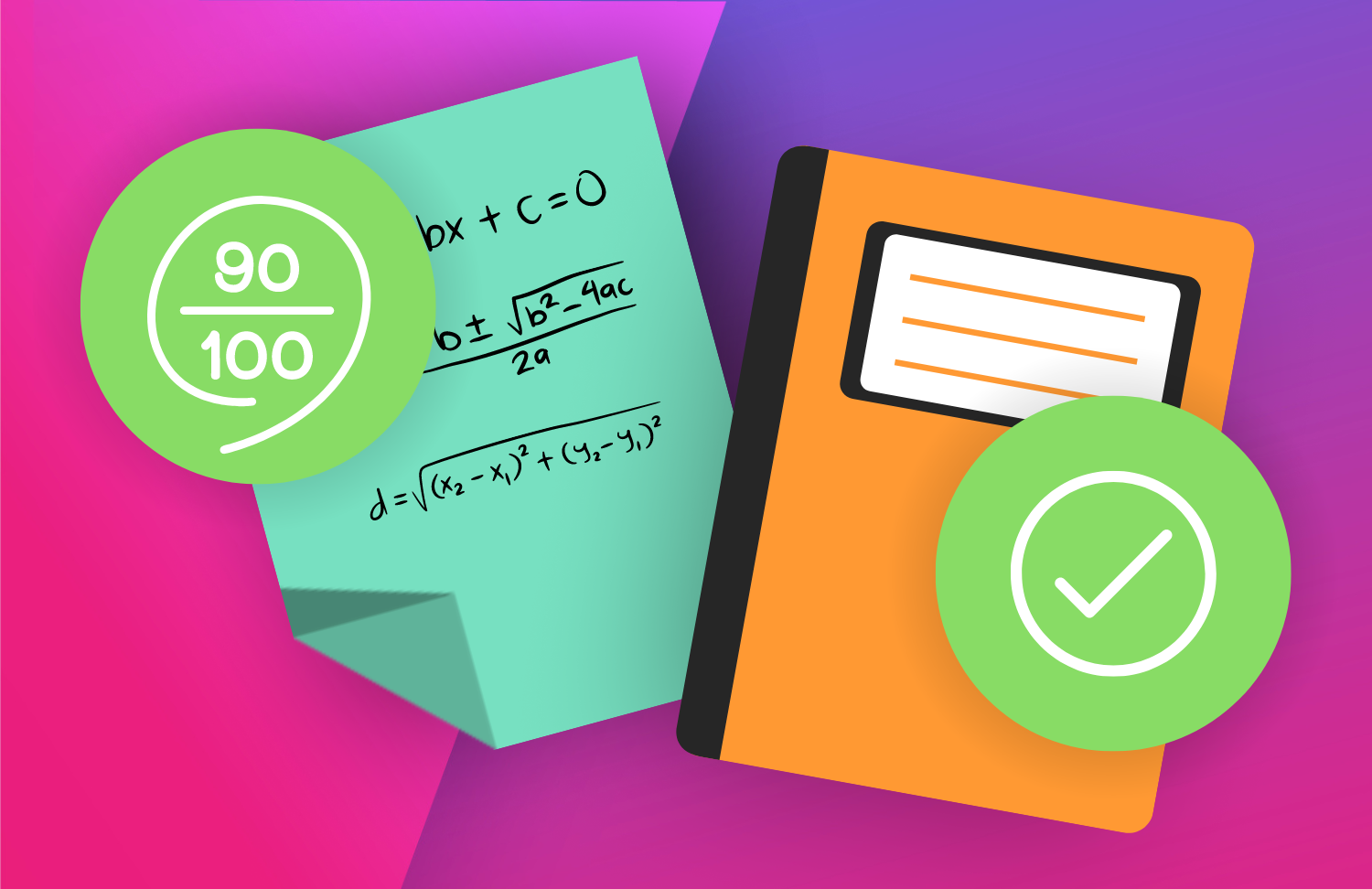7 Strategies to Customize Your Gradient Answer Key
Gradient is incredibly flexible. Any teacher, from any subject area, can use their existing common assessment, exit ticket, or even homework assignment to create a quick key.
Instead of re-building their assessments one question at a time, Gradient educators can immediately start getting and giving feedback about student learning with immediate data and reports.
Access Speedy Key Shortcuts
When first setting up a new multiple-question assignment, set the default points assigned per question. This makes it easy to quickly adjust points per question right at the start. After creating the assignment, select multiple questions by checking the box and adjusting the question type, formatting the response options, or aligning standards to multiple questions all at once.
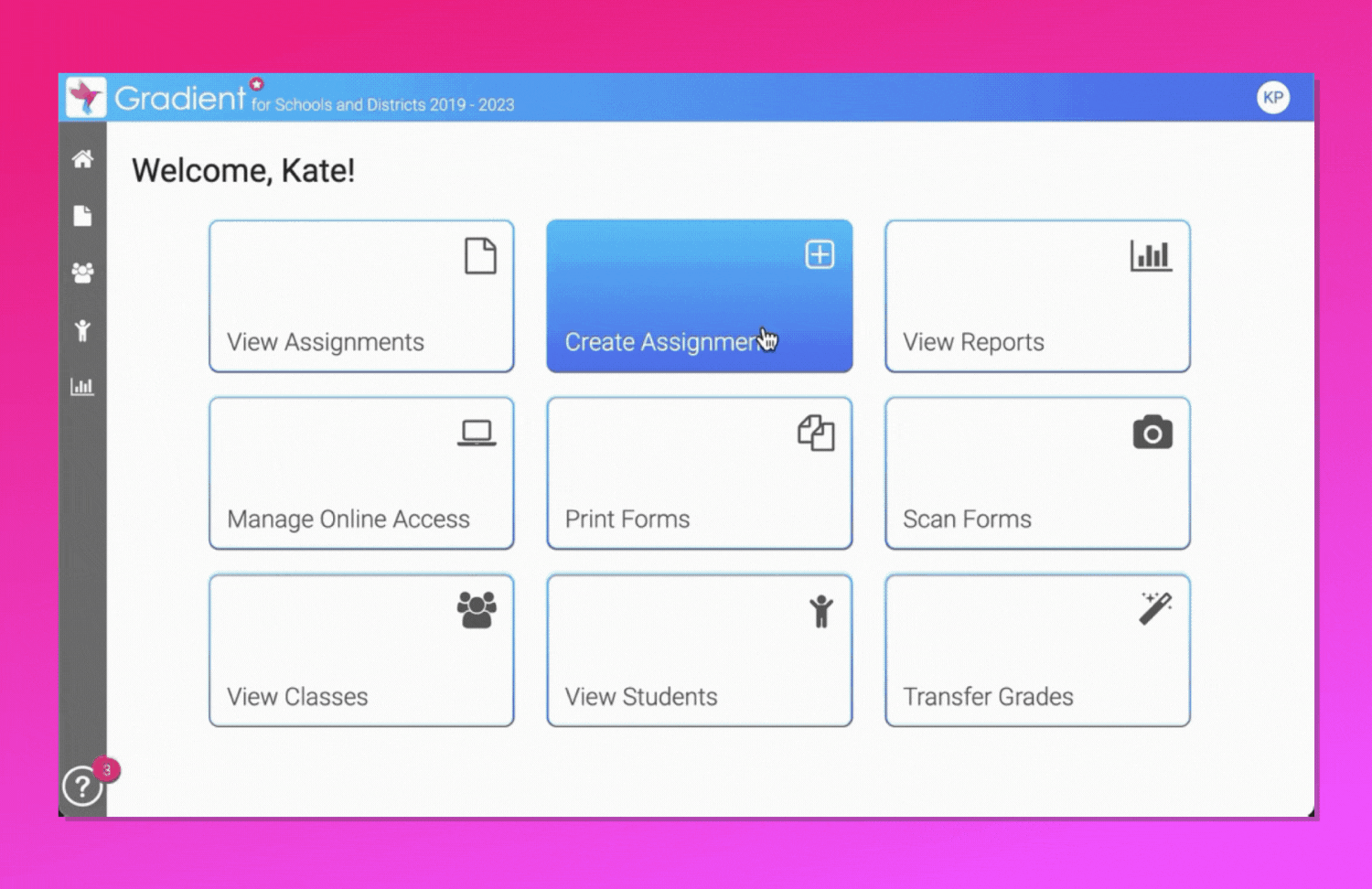
Include More Information to the Response
Add a custom header to the open response question type. In this area, additional instructions can be entered and displayed right above the response area on a printed form or online in the student portal. This header space provides an opportunity to include additional instructions, tips, formulas, or other information for the students.
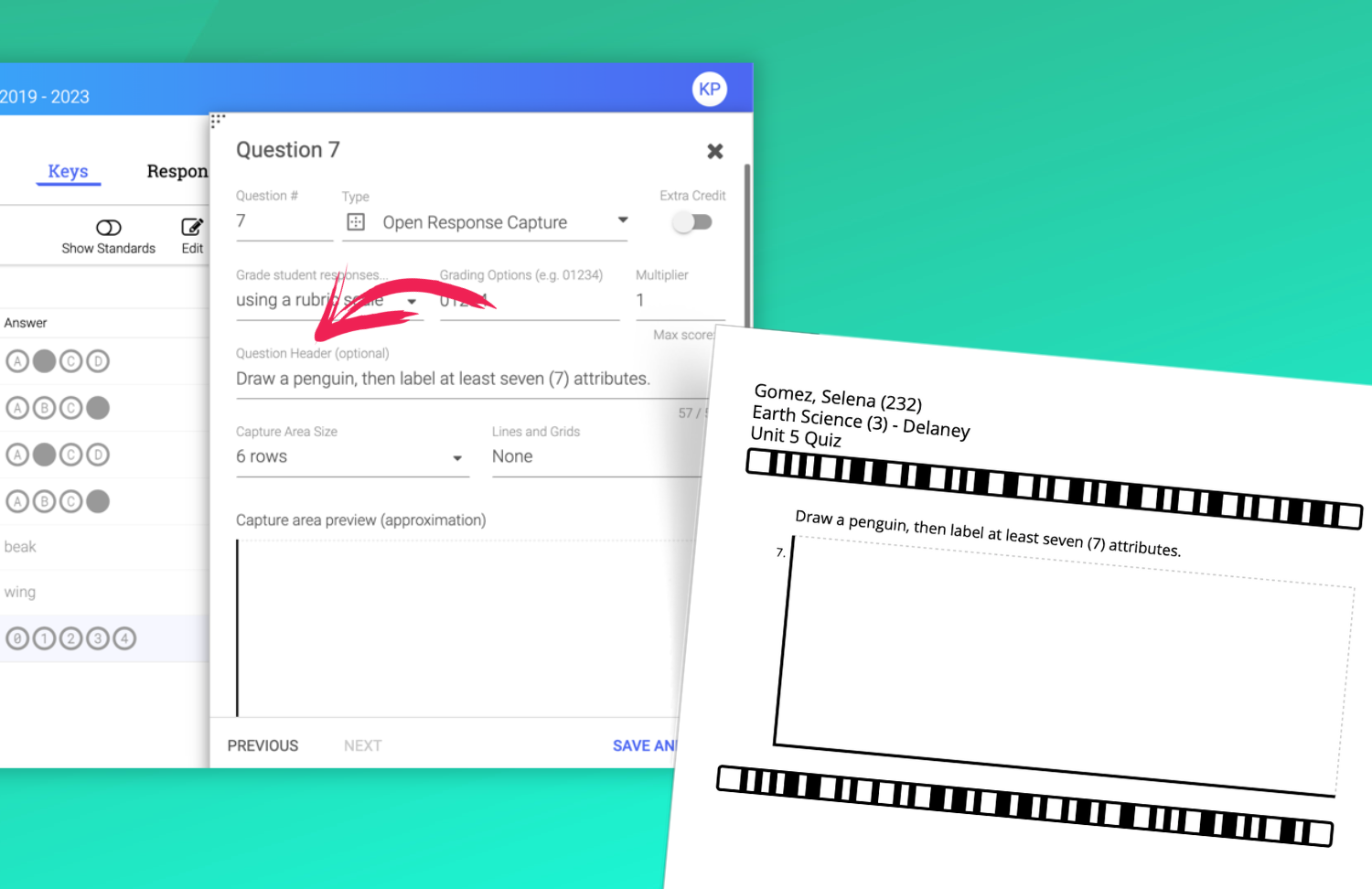
Adjust Open Response to Fill the Rest of the Page
To fill in the rest of the answer form with lines without knowing the exact number, simply edit the open response question type and adjust the capture area to Fill Rest of Current Page. This will automatically add the capture area needed to finish the page.
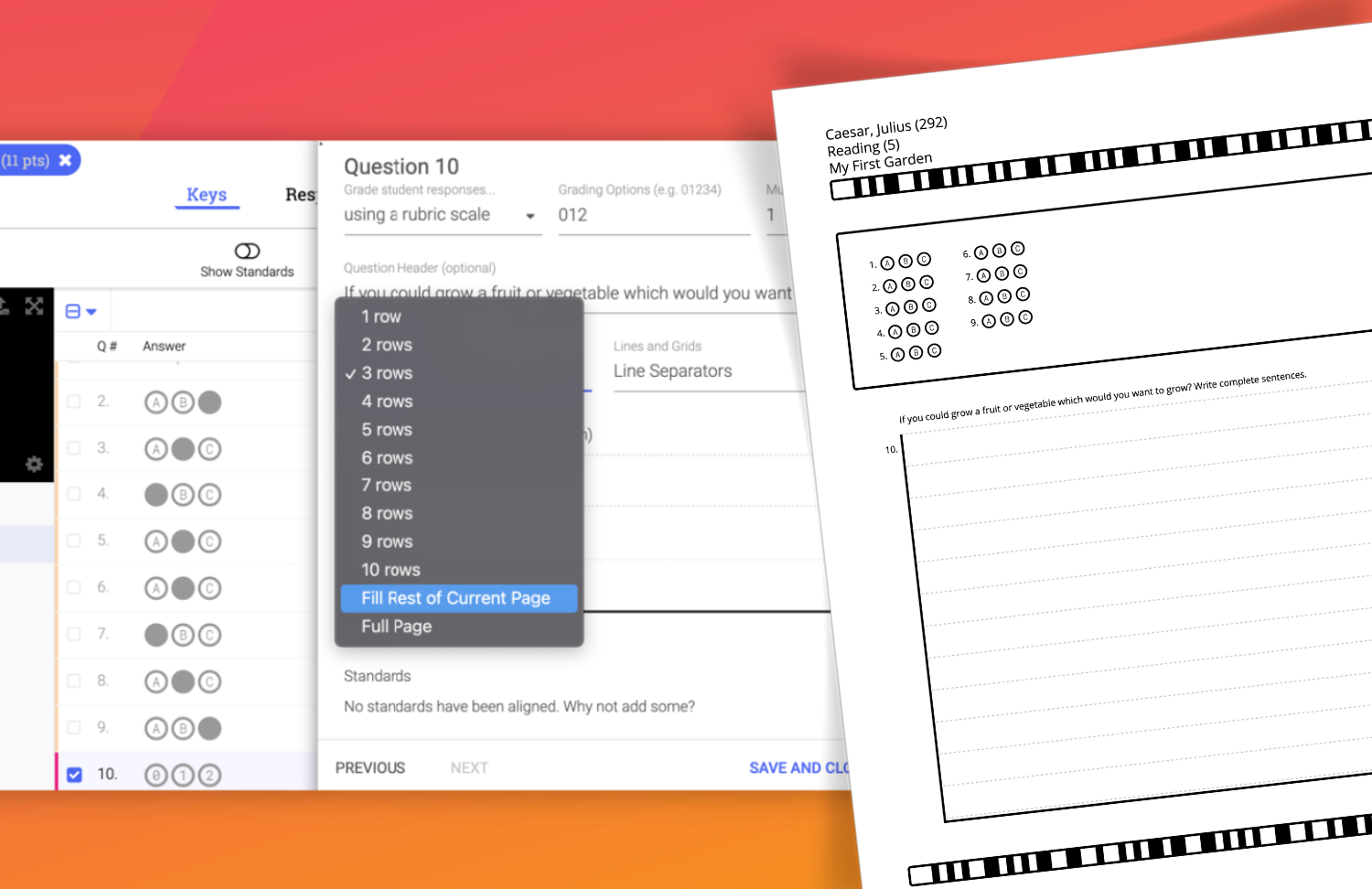
Use Multi-Step Questions
In the question editor window, adjust the question numbering to support multi-step questions. For example use 1a, 1b, and 1c, to indicate three parts to one question. Creating multiple step answers allows specific standards to be aligned to different steps or skills being assessed.
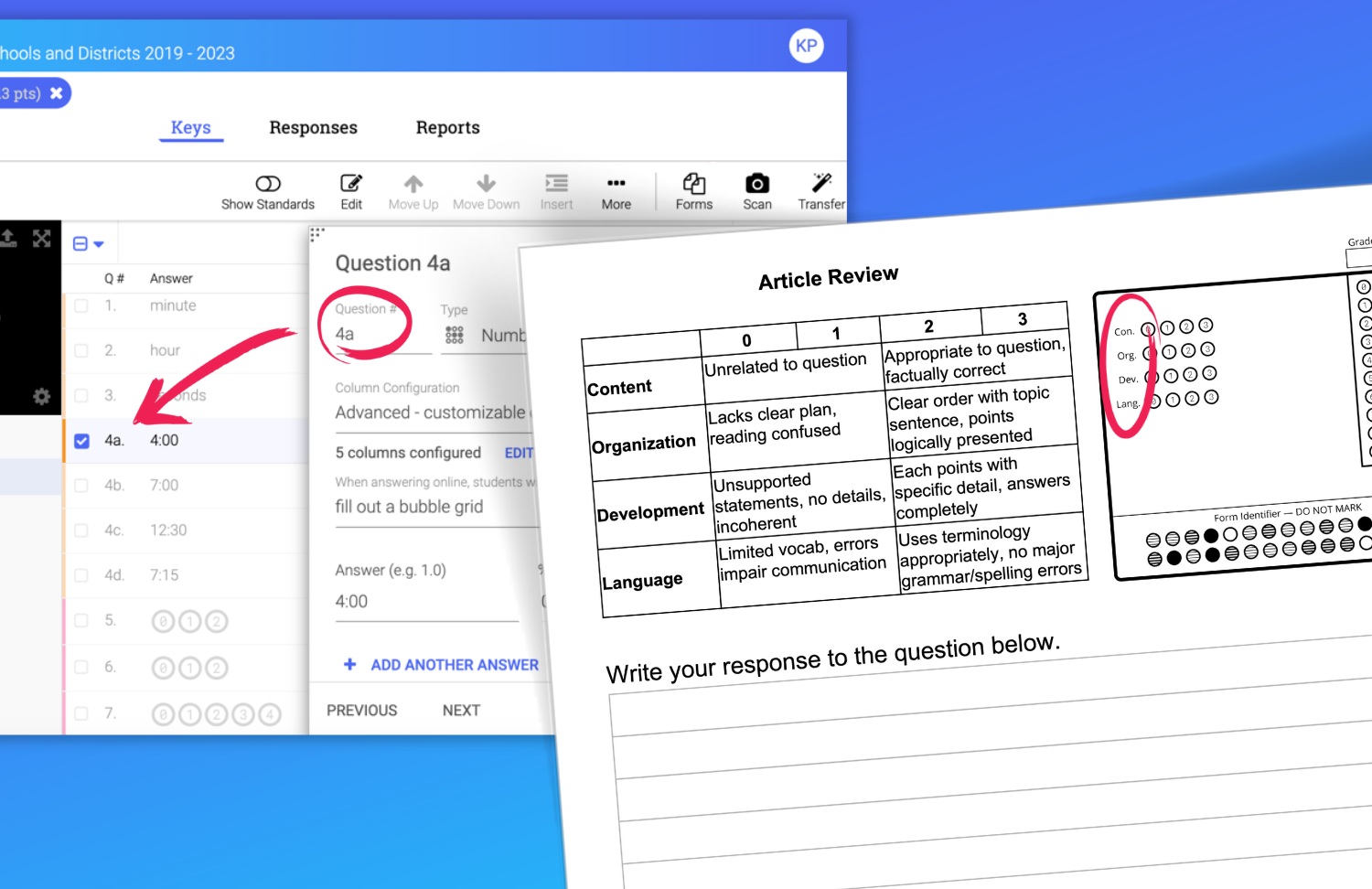
Make Quick Key Adjustments
When matching new keys to existing materials, make simple adjustments to reorder, add, or remove questions. Simply select a question to move it up or down. Insert additional questions or delete questions, as well. So go ahead and add that reflection question!
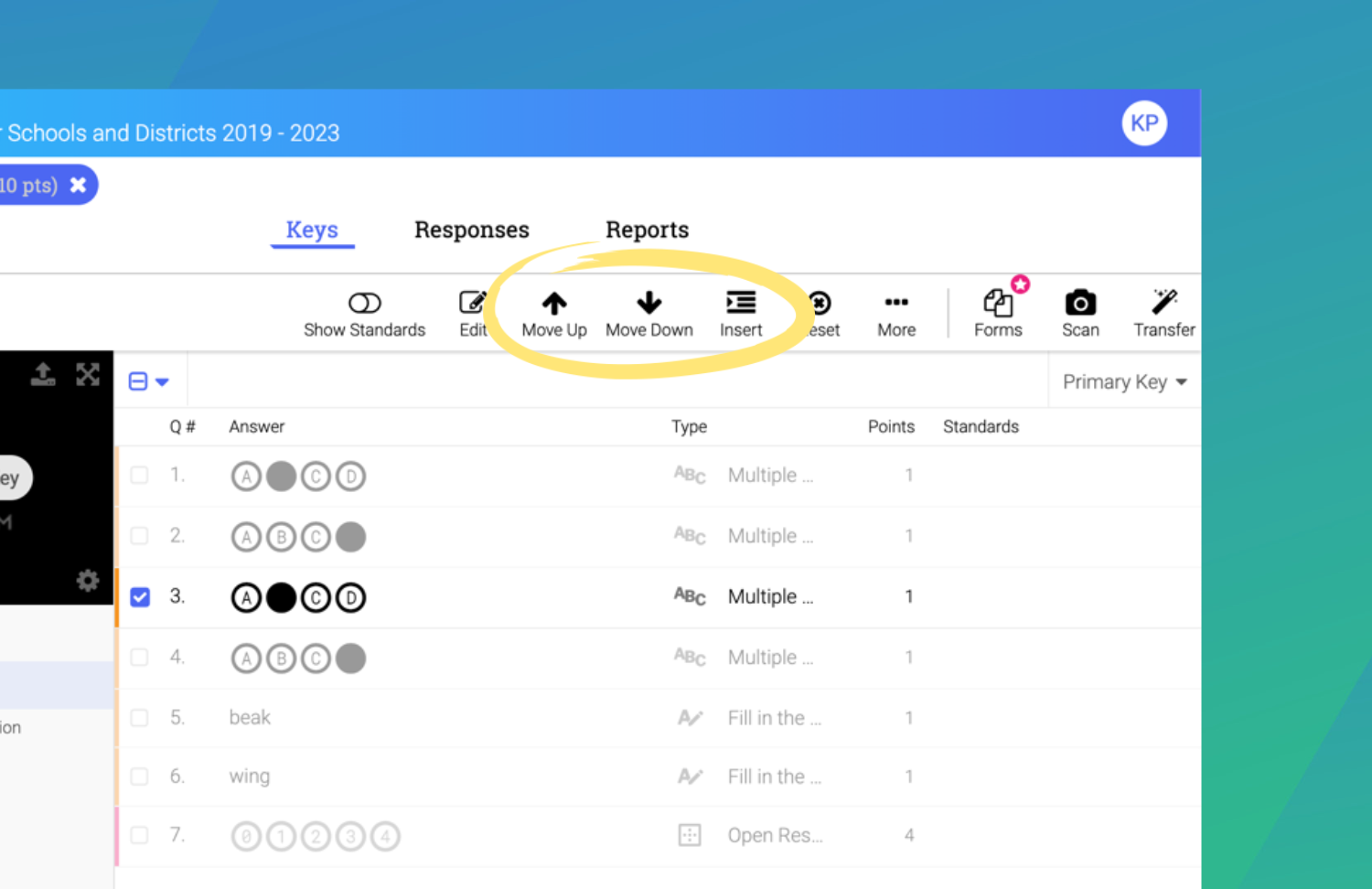
Add Alternate Answers
For each auto-graded question type (multiple choice, number grid, fill-in-the-blank, and numeric), other responses can be given, along with their own point values for each response. This allows educators to give alternate and partial credit answers.
Pro Tip: Forgot to add alternate answers before handing out the assignment? No worries, simply click back to the answer key in Gradient, add your other answers and points. All collected student assignments will automatically be re-graded and updated.
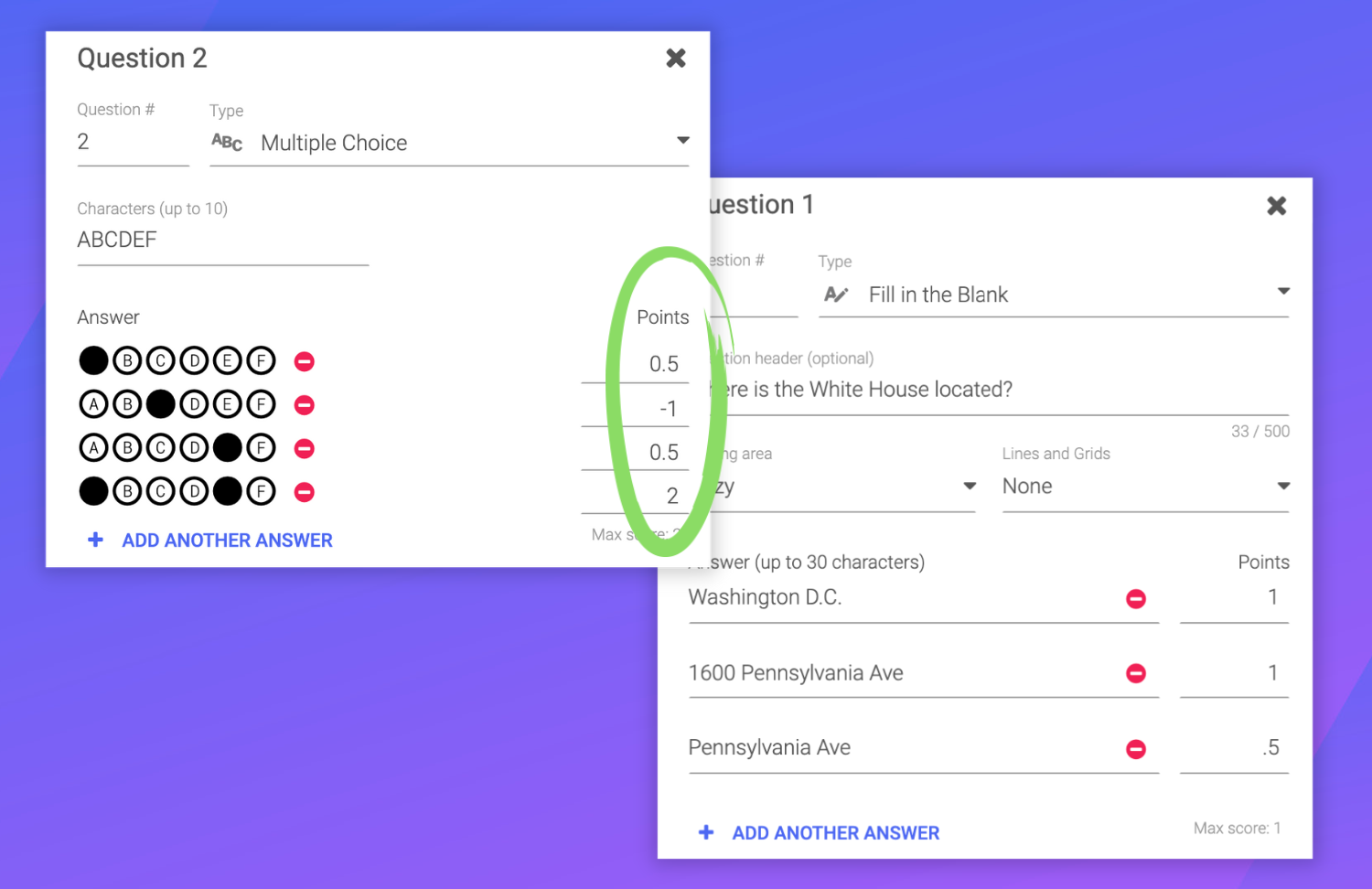
Give Extra Credit
Toggle on extra credit for questions intended to collect data without reducing a student’s grade if they miss it. For an extra credit response, students will only receive the points if the answer is correct. Check results right away in the reports to identify commonly missed questions. If a question was presented in a way that caused many students to not understand, simply toggle on extra credit – even after assignments have been collected.